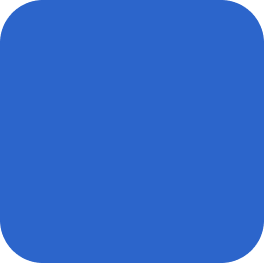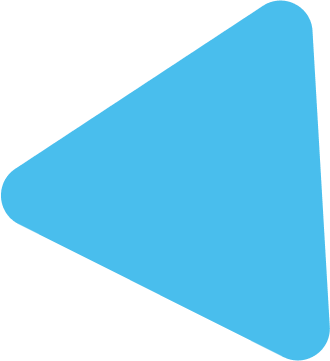To write data to an SQLite database using VBA, you’ll need to use the ADO (ActiveX Data Objects) library with the appropriate SQLite ODBC driver. Here’s an example of VBA code that writes data to an SQLite database:
Sub WriteDataToSQLite() Dim conn As Object ' ADODB.Connection Dim cmd As Object ' ADODB.Command Dim strSQL As String ' Connection string for the SQLite database Dim connStr As String connStr = "Driver={SQLite3 ODBC Driver};Database=C:\Path\to\your\Database.db;" ' Specify the data to be written to the database Dim fieldValue As String fieldValue = "Hello, World!" ' Replace with your data ' Create a Connection object Set conn = CreateObject("ADODB.Connection") ' Open the Connection to the SQLite database conn.Open connStr ' Create a Command object Set cmd = CreateObject("ADODB.Command") ' Set the Connection for the Command object cmd.ActiveConnection = conn ' Create the SQL INSERT statement strSQL = "INSERT INTO TableName (FieldName) VALUES (?)" cmd.CommandText = strSQL ' Create a Parameter object for the field value Dim param As Object ' ADODB.Parameter Set param = cmd.CreateParameter("paramField", 200, 1, Len(fieldValue), fieldValue) ' Add the parameter to the Command object cmd.Parameters.Append param ' Execute the SQL statement cmd.Execute ' Close the connection conn.Close ' Clean up the objects Set param = Nothing Set cmd = Nothing Set conn = Nothing End Sub
In this code, you need to modify the connStr variable with the appropriate connection string for your SQLite database. Replace "C:\Path\to\your\Database.db" with the actual path and filename of your SQLite database file. Also, replace "TableName" and "FieldName" with the actual table and field names where you want to write the data.
The fieldValue variable contains the data you want to write to the SQLite database. You can customize it according to your requirements. The example provided writes the string “Hello, World!” to the specified field.
When you run this code, it will establish a connection to the SQLite database using ADO and the SQLite ODBC driver, create an SQL INSERT statement with a parameter for the data, execute the statement to write the data to the database, close the connection, and clean up the objects.
Note: Make sure that you have the appropriate permissions and that the specified SQLite database file exists in the specified path and is accessible by the VBA code. Additionally, ensure that you have the SQLite ODBC driver installed on your machine for the connection to work properly.